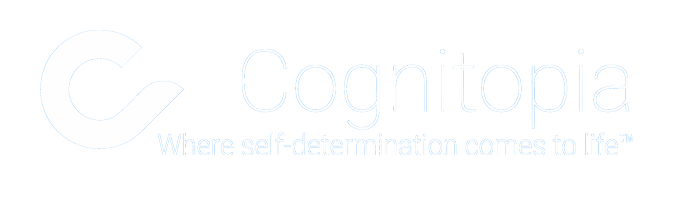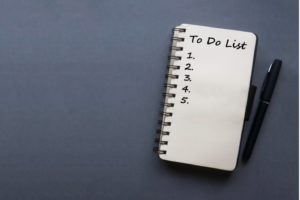Making Connections and Using the Impersonation Feature to Support Cognitopia Users
One of the key features of Cognitopia is that it is designed for maximum access by users with cognitive disabilities while also providing tools for teachers or parents to assist as necessary.
Let’s say you are a teacher helping a student get set up within the Goal Guide app and you want to create some goals to help them get started. You have a few options:
Option 1. Use the student’s email and password to log in to their account and create whatever goals you want. If you don’t yet have an existing Relationship Connection with the student, this is the way to go.
Option 3. If you already have a Connection with the student, you can use the Relationship menu located on the student’s Dashboard to give you permission to run their account while logged in as yourself. This feature is called Impersonation.
The main advantage of using the Impersonation function is that you can work on any student’s account for whom you have that permission without having to log in and out of your account and theirs in order to do what you want.

If you want to use the Impersonation feature but you don’t have a Relationship with your student, see “Making Connections” below for the simple steps to do that. If you’re already connected, go straight to the “Impersonation” section below that.
Making Connections
If you don’t have a Relationship Connection with the student, follow these steps:
- Go to Dashboard and select Relationships.
- Click on “Connect With Someone New”.
- Enter an email address, add a fun message if you want, and use the dropdown to select Student (or another appropriate descriptor) as the relationship type. Click Send Invite.
- The student will need to approve the connection request from their account. You can use Option 1 above to do that for them if you like.
This video tutorial demonstrates how to make connections. It’s framed in terms of Goal Guide, but don’t worry, it’s a platform-level control that covers all apps.
By the way, it’s a good idea to keep a record of your students’ login credentials (email and password) so you can easily access their accounts and so you can help when they get stuck. You can minimize those problems by making sure the “Remember Me” box is checked on the login page. There’s a “Forgot Password?” tool, but it’s always easier if you don’t have to go that route.

For environments where students are sharing the same computer, the “Save for Quick Login” feature saves multiple user profiles at the login window. Students can simply select their name from the list of saved login profiles and the Cognitopia Connect Dashboard automatically launches on the screen.
Impersonation
- Assuming you’ve now got a teacher/student relationship with one of your students, first log in as that student. Then go to Dashboard and select Relationships.
- After clicking on Relationships you should see your name (and your photo if you’ve added one!)
- To the right of your name, click the pencil icon.
- In the resulting popup window, click Allow Permission. Because you’re logged in as your student, you’re taking an action to give you, the teacher, permission to impersonate that student.
- Now log out of the student’s account and log in to yours. You’ll receive a Notification that the student wants to connect with you as a Teacher. Click Accept. You’ll see another Notification that the student has granted you permission to Impersonation. Now go to the Dashboard (you may already be there!) and select Relationships.
- The student’s name will appear under the Students grouping. Immediately to the right of your student’s name you’ll see a blue icon of two figures. Click that icon to take over the student’s account using the Impersonation feature.
- When you’re done, click the red Return button at the top of the screen to return to your own account.
Tom Keating, Ph.D. is founder and CEO of Cognitopia, home of the Cognitopia Platform for Self-Determination, emphasizing tools for IEP self-direction, goal management, task analysis, and team coordination. Keating has been focused for the past 20 years on research and development of self-management and community living applications for individuals with cognitive disabilities and has been principal investigator on over 20 federally-funded technology development projects. He is also a Courtesy Research Associate in the Computer and Information Sciences Department of the University of Oregon. Keating’s perspective in all of his work has been strongly influenced by his experience of 31 years as a primary supporter for a brother who experienced autism.