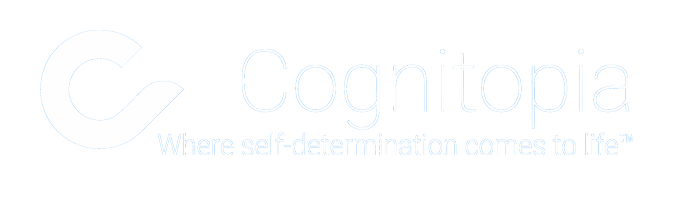Frequently Asked Questions
What is the "Center Photo" in MyLife? How is it different than my Profile Photo?
By default, the Center Photo on your main MyLife page is your Cognitopia profile picture. You can change your MyLife Center Photo through the Options menu in the right-hand corner of the page by selecting "Change Center Photo" and following the instructions on the screen.
How do I add a new post in MyLife?
In order to add a new post to MyLife, you first need to be in a category. Open any one of the categories in your MyLife Map.
Note: You can move your new post to a different category or subcategory you create at a later time. You can also rename a default category with a category title that best suits your ePortfolio. Alternately, you can first create a custom category or subcategory and add your new post directly to that area.
- Open the desired category from your MyLife Map.
- Tap "+ Post"
- Give your post a short title.
- Tap the camera icon and follow the instructions to add a feature (main) image or photo.
- Select the type of content you want to add to your post. You can add more than one type of content. Choices are: text, image, video, audio, file, quote, and goal data from the Goal Guide app.
- Tap the Post button.
How do I rename a MyLife category?
- In the main MyLife Map, tap the category you want to rename.
- In the top of the screen, tap the drop down menu to the right of the category name.
- Select Edit.
- If you like, select a new icon from the library of standard icons or upload a custom photo or image available through the "add image" window.
- Type a new category name in the text field.
- Select Finished.
- Note the new category name (and new icon, if changed) appears in the top of the window as well as the main MyLife Map.
How many MyLife categories and subcategories can I add to my account?
By default, when a new account is created and MyLife is installed, the following seven categories display around the main MyLife Map: Strengths, Interests, Preferences, Accommodations, Needs, Academic Progress, and Annual Goals. A custom category may be added, for a total of eight categories (add a new category from the Options drop-down menu).
Six subcategories can be added to each of the eight categories, with a "General" subcategory that is automatically generated when a new subcategory is created.
All categories and subcategories can be renamed and customized using a library of standard icons or upload a custom photo or image available through the "add image" window.
How do I move an existing MyLife post to a different category or subcategory?
- Open the post you want to move.
- Tap the drop-down menu and select Move.
- Tap the post in the list (the box will turn purple) and move it into the Category bar at the top of the window.
- A smaller version of your main MyLife Map window will appear.
- Select the new (destination) category by tapping anywhere in the box.
- If any subcategories already exist in the new category, you will need to select one from the list. If subcategories do not exist in the new category, your post will move to the default General subcategory.
Note: If any posts already exist in the subcategory, you can move the order of the posts by dragging it up or down.
How do I add Goal Guide data to a MyLife post?
- Open an existing MyLife post or create a new one.
- In the new content area of the post (+ ADD) select Goal Data.
- The Choose a Goal window will open.
- Select the name of the goal you want to add (the box will turn blue).
- Tap Choose.
- The goal progress window for that goal will be automatically added to the post.
Note: If you want to choose a specific date range, tap the gear icon at the top of the Goal Data window. Goal data can be displayed for the last 7, 14, 20 or a custom date range. You can also add a snapshot of the goal data or a completion image for the goal (this applies to goals where a completion image is required in order to mark the goal complete).
How do I rename a MyLife subcategory?
Up to six subcategories can be added to each of the eight categories linked to a user's main MyLife Map. Note that when a new subcategory is created, a "General" subcategory is automatically generated to hold all of the existing posts within the higher-level category.
With the exception of "General," all of the subcategories may be renamed.
- In the main MyLife Map, tap the category you want open.
- Using the < (left) and > (right) scroll buttons, navigate to the subcategory you wish to rename.
- Tap the drop down menu just below and to the right of the subcategory name.
- Select Edit.
- If you like, select a new icon from the library of standard icons or upload a custom photo or image available through the "add image" window.
- Type a new subcategory name in the text field.
- Select Finished.
How to I delete/archive a MyLife subcategory?
- In the main MyLife Map, tap the category you want open.
- Using the < (left) and > (right) scroll buttons, navigate to the subcategory you wish to delete or archive.
- Tap the drop-down menu just below and to the right of the subcategory name.
- Select Archive.
Note: At the moment, archive currently deletes the subcategory and you can't retrieve the data. Look for the ability to archive and retrieve subcategories in a future product release.
How do the posts I created in my original MyLife account Progress Category look in the new MyLife?
In the original MyLife design, Progress was displayed in three subcategories: Academic, Personal, and Career.
If you created posts in any of these subcategories, you may notice Academic Progress is now a primary category. Posts created in Personal and Career have been automatically added to Personal Progress and Career Progress, which are subcategories in the new design.
Note: You can always manually adjust the order of the posts and subcategories.
What are my sharing options for Routines?
The Options menu in the Routines tool allows you to share routines in several ways.
- With full sharing set to “off,” you can only share with your Cognitopia connections.
- With full sharing set to “on,” you may also share routines via email, text, or by copying the link and posting it wherever you like.
-
“Share with Cognitopia” lets you submit your routine for viewing and adoption by other members of the Cognitopia community to whom you are not connected. When you select this option, the routine goes to a holding area where we’ll read through the text, review the photos, and watch the videos to make sure there’s not any:
- Harassment or spam
- Profanity, slang, or slander
- Inappropriate or concerning content
If your routine uses photos with people in them, as noted above, please double-check you have permission to use them. Please submit only content you have written (no copyrighted material).
When your routine is approved, we will send you an email to let you know. We may even feature your routine on Cognitopia.com or one of our social media accounts.